ЭЛЕКТРОННАЯ ШКОЛА MACROMEDIA FLASH MX
I курс: Основы создания рисунков в Macromedia Flash MX
Модуль II: Геометрические фигуры. Слои. Искажения и деформации
Экспресс-план модуля:
- Рисование прямых линий, овалов и прямоугольников
- Использование инструмента Pen (перо) и Subselection (дополнительный выбор)
- Слои. Операции со слоями
- Инструмент Free Transform (свободное преобразование)
Рисование прямых линий, овалов и прямоугольников
Инструменты Line (линия), Oval (овал) и Rectangle (прямоугольник) предназначены для создания простейших геометрических фигур. Инструменты Oval и Rectangle позволяют рисовать уже залитые фигуры. Из перечисленных выше инструментов только Rectangle имеет дополнительные возможности — модификатор, используя который можно создавать прямоугольники со скругленными углами.
Для рисования прямых линий, овалов или прямоугольников выберите Line, Oval или Rectangle.
Определитесь с атрибутами линии и заливки. Обратите внимание, что атрибуты заливки для инструмента Line недоступны.
Для инструмента Rectangle определите скругление углов, воспользуйтесь модификатором Round Rectangle Radius (радиус округления углов) и введите значение Corner Radius (радиуса угла). Если параметр Corner Radius равен нулю, то углы у прямоугольника получаются без скругления.
Можно изменить величину скругления углов непосредственно в процессе рисования, для этого необходимо удерживая левую кнопку мыши и прорисовывая фигуру (на сцене при этом отображается не сама фигура, а только её контуры) и, используя клавиши со стрелочками вверх и вниз (управляющие клавиши на клавиатуре), увеличивать или соответственно уменьшать величину скругления углов.
Если в ходе работы с инструментами Oval и Rectangle, вы будете удерживать клавишу Shift на клавиатуре, то нарисованные вами фигуры будут являться кругами (при использовании инструмента Oval) или квадратами (при использовании инструмента Rectangle).
Если в ходе работы с инструментом Line, вы будете удерживать клавишу Shift, то вам будет предоставлена возможность, проводить линии под углом кратным 45°.
Практикум:
Используя инструмент Rectangle, постройте из кирпичиков домик. А, используя инструмент Oval, слепите рядом с домом снеговика — скоро Новый год! Посадите во дворе деревья, фантазируйте в своё удовольствие. Назовём создаваемую вами композицию «Зимний дворик». Если создаваемая вами работа напоминает аппликацию из геометрических фигур ничего страшного, эту проблему легко решить, если лишить фигуры на вашем холсте их чопорной правильности. А помогут нам с вами решить эту проблему два очень серьёзных инструмента Macromedia Flash — Pen (перо) и Subselection (дополнительный выбор).
Использование инструмента Pen (перо) и Subselection (дополнительный выбор)
Инструмент Pen (перо) — используется для рисования контуров с помощью линейных сегментов или кривых Безье путём создания набора закреплённых точек (узлов).
Если вы рисуете кривую используя инструмент Pen, то в ходе процесса рисования вы создаете именно узловые точки, через которые проходит кривая.
Этот инструмент также используется для редактирования линий или заливок созданных ранее с помощью инструментов Pencil, Brush, Line, Oval или Rectangle. Используя инструмент Pen, можно щелчком мыши создавать дополнительные узловые точки (рядом с курсором мыши имеющим вид пера появляется знак плюс «+») или удалять их (рядом с курсором мыши имеющим вид пера появляется знак минус «–»). Кстати, удаление ненужных узловых точек на кривой оптимизирует кривую и уменьшает размер файла! Это очень важно, когда вы готовите ролик не забавы ради, а для публикации в Internet!
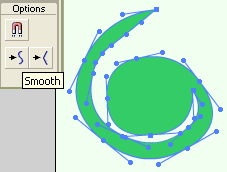 Оптимизацию можно выполнить вручную, а можно доверить этот процесс Flash. Для этого используйте меню Modify > Optimize… (модификация > оптимизировать). Правда здесь тоже не всё так просто, позвольте себе смелый эксперимент и проанализируйте полученные результаты.
Оптимизацию можно выполнить вручную, а можно доверить этот процесс Flash. Для этого используйте меню Modify > Optimize… (модификация > оптимизировать). Правда здесь тоже не всё так просто, позвольте себе смелый эксперимент и проанализируйте полученные результаты.
Работу инструмента Pen нельзя представить себе без его надёжного помощника — инструмента Subselection (дополнительный выбор). Перемещение узловых точек, а значит и регулирование формы кривой, контура, заливки осуществляется с помощью именно этого инструмента.
Итак, продумав стратегию изменения формы кривой или контура, вы с помощью инструмента Pen добавляете или удаляете узловые точки, а потом, вооружившись инструментом Subselection, начинаете манипулировать этими точками, вытягивая и искажая объекты, так как вам заблагорассудится.
И ещё, для выпрямления или наоборот сглаживания линий, заливок можно использовать инструмент Arrow. Выбрав с помощью этого инструмента, подлежащий выпрямлению или сглаживанию объект, используйте модификаторы — Smooth (сглаживание) и Straighten (выпрямление).
Внимание! Не забудьте, что признаком выделения объекта является сеточка, маскирующая его.
Практикум:
Итак, теперь вы вооружены, и мир геометрических фигур трепещет перед вами. Идеально ровные круги, из которых вы «слепили» снеговика, теперь должны превратиться в «настоящие» снежные комья — неправильной, хотя и очень близкой к кругу формой.
Слои :: Операции со слоями
Layers (слои) во Flash можно сравнить с листами прозрачной плёнки, сложенными стопкой друг на друга. Когда вы загружаете Flash и приступаете к созданию ролика, то вы видите на палитре Timeline (временная линейка) только один слой. В процессе работы вы можете использовать несколько слоёв. Слои позволяют систематизировать материал, облегчают процесс рисования и редактирования объектов. Рекомендуется использовать отдельный слой для звуковых эффектов, программирования, меток и комментариев. При создании сложных анимированных и интерактивных роликов без использования нескольких слоёв просто не обойтись. Количество слоёв, которые вы можете создать в процессе работы над роликом, ограничено лишь памятью вашего компьютера, слои не увеличивают размер выходного swf-файла.
В процессе работы вы можете осуществлять следующие операции со слоями:
- Вставить в ролик новый слой: кнопка Insert Layer (вставить слой) — в нижней части временной линейки (листочек с загнутым краешком и знаком «+») или верхнее меню Insert > Layer.
- Удалить слой: «схватить» слой левой кнопкой мыши и «выбросить» его в корзину — кнопка в нижней части временной линейки или, выбрав подлежащий удалению слой, щёлкнуть по уже упомянутой кнопке с изображением корзины или щелчок правой кнопкой мыши по выбранному слою и из появившегося меню выбрать Delete Layer (удалить слой). Можно выделить сразу несколько слоев, а потом их удалить. Удерживая клавишу Ctrl, выделяем произвольную группу, удерживая клавишу Shift, выделяем слои по принципу «от… и до…».
- Переименовать слой: щёлкнуть правой кнопкой мыши по выбранному слою и из появившегося меню выбрать раздел Properties (свойства), в появившемся диалоговом боксе изменить свойство Name (имя) или выполнить двойной щелчок по имени слоя и… вписать новое имя.
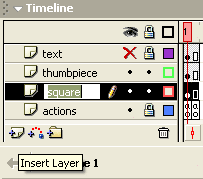
- Скрыть слой, сделать его невидимым, для того чтобы объекты на этом слое не загромождали сцену и не мешали работать: щёлкните мышью на столбце Eye (глаз) справа от названия слоя, чтобы скрыть его. Напротив названия слоя появится красный крест, который будет указывать на то, что слой скрыт. Щёлкните ещё раз, чтобы его показать. Щёлкните мышью на самом значке Eye (Show/Hide All Layers), чтобы скрыть все слои. Щёлкните ещё раз, чтобы все их показать.
- Включить режим отображения объектов на слое в виде контуров: щёлкните мышью на столбце Outline (контур) справа от названия слоя, чтобы объекты на этом слое показывались как контуры. Щёлкните ещё раз, чтобы выключить режим Outline. Щёлкните мышью на самом значке Outline (Show All Layers as Outlines), чтобы объекты на всех слоях показывались как контуры. Щёлкните ещё раз, чтобы выключить режим Outline на всех слоях.
- Заблокировать слой: щёлкните мышью на столбце Lock (замок) справа от названия слоя, чтобы заблокировать его. Напротив названия слоя появится замок, который будет указывать на то, что слой заблокирован. Щёлкните ещё раз, чтобы его разблокировать. Щёлкните мышью на самом значке Lock (Lock/Unlock All Layers), чтобы заблокировать все слои. Щёлкните ещё раз, чтобы все их разблокировать. Блокировка используется, чтобы предотвратить случайное изменение объектов.
- Изменить порядок слоёв (какой выше, какой ниже): можно перетаскиванием слоёв вверх и вниз в списке на палитре Timeline. Порядок слоёв определяет, как отображаются объекты, расположенные на разных слоях. Объекты, расположенные на верхнем слое будут закрывать собой объекты, расположенные на нижних слоях.
Итак, теперь вы можете рисовать и редактировать объекты на одном слое, не затрагивая объекты на других слоях. Через пустые места на слое вы видите то, что находится слоем ниже.
Практикум:
Теперь вы можете кардинально пересмотреть основы создания графической композиции «Зимний дворик». Дом из кирпичиков будем строить на слое с именем Home, снеговика «пропишем» на слое с именем Snowman. Количество слоёв будет зависеть исключительно от вас! Впрочем, перестраивать композицию будем с умом: «ломать — не строить!» Для того чтобы перенести на новый слой наш домик из кирпичиков сделаем следующее:
Сначала используя инструмент Arrow и, удерживая клавишу Shift, выделим всё, что нас интересует — кирпичик за кирпичиком (можно использовать для этих целей инструмент Lasso это кому как удобней).
Затем можно объединить выбранные объекты в группу с помощью команды Modify > Group (модификация > группировать).
Вырежем эту группу, представляющую теперь единый объект в буфер обмена, используя команду меню Edit > Cut (правка > вырезать).
Создадим новый слой. И на этот новый слой, пометим группу из буфера, используя команду Edit > Paste in Place (правка > вставить в тоже место).
Обратите внимание, что при выделении объекта (группы) появляется не сеточка, маскирующая отдельные линии или заливки, а голубая прямоугольная рамка, заключающая в себя всю группу. Если вы пожелаете перекрасить кирпичики дома, то вам нужно будет использовать команду меню, вызываемую щелчком правой кнопки мыши по объекту-группе Edit Selected (редактировать выбранное). Или можно воспользоваться хорошо известным в Windows приёмом — двойной щелчок левой кнопки мыши по объекту — вы как бы открываете объект, заходите в него — теперь можно воспользоваться кисточкой и перекрасить кирпичики.
Вполне допустимо, и если в этом есть необходимость, разбить группу на составляющие, используя команду Modify > Break Apart (разбить на части).
Инструмент Free Transform (свободное преобразование)
Преобразовать форму фигуры — контура, кривой или заливки можно с помощью очень интересного инструмента Free Transform (свободное преобразование). Этот инструмент имеет четыре модификатора Rotate and Skew (поворачивать и искажать); Scale (масштабировать); Distort (искажать); Envelope (конвертировать).
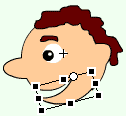 Хотелось бы обратить внимание на некоторые особенности работы этих модификаторов. Если модификатор Rotate and Skew позволяет помимо поворотов объекта осуществлять деформацию сдвига — по принципу: «вкривь и вкось», то модификатор Distort работает более искусно, используя его мы можем легко получить эффект перспективы (рисунок на кнопке модификатора говорит сам за себя). Если вы собрались повернуть объект, то определитесь с точкой, относительно которой будет осуществлено вращение! Обратите внимание на рисунок, точка, относительно которой осуществляется вращение, находится в уголке рта мультипликационного персонажа.
Хотелось бы обратить внимание на некоторые особенности работы этих модификаторов. Если модификатор Rotate and Skew позволяет помимо поворотов объекта осуществлять деформацию сдвига — по принципу: «вкривь и вкось», то модификатор Distort работает более искусно, используя его мы можем легко получить эффект перспективы (рисунок на кнопке модификатора говорит сам за себя). Если вы собрались повернуть объект, то определитесь с точкой, относительно которой будет осуществлено вращение! Обратите внимание на рисунок, точка, относительно которой осуществляется вращение, находится в уголке рта мультипликационного персонажа.
Модификатор Envelope позволяет просто творить чудеса, конечно же, при вашем участии. Используя этот модификатор можно заставить объект развеваться как флаг на ветру.
Для искажения и деформации объектов можно использовать палитру Transform (трансформация). Если вы не видите на рабочем столе Flash эту палитру, то воспользуйтесь разделом меню Window (поставьте галочку напротив Transform).
При трансформации и искажении фигур можно использовать команды меню раздела Modify > Transform…. Здесь вам будет предоставлена возможность: отразить объект по вертикали или горизонтали, опять таки повернуть, применить деформацию сдвига и т.д.
Работа с этими инструментами позволяет с головой окунуться в творчество. Возможности инструментов ограничены только фантазией художника.
Практикум:
Продолжаем работу над композицией «Зимний дворик». В процессе выполнения работы поэкспериментируйте с ещё одной замечательной палитрой Align (выравнивание).
Эта палитра даёт возможность выровнять выделенные объекты по горизонтали или вертикали. Можно выравнивать объекты по правому краю, центру или левому краю. Используя палитру Align, вы можете изменять расположение выделенных объектов таким образом, чтобы расстояния между гранями объектов были одинаковыми. Можно изменять размеры выделенных объектов таким образом, чтобы размеры по горизонтали или вертикали всех объектов соответствовали размерам самого большого из выбранных. Вы можете выравнивать выделенные объекты относительно сцены — при этом кнопка To Stage (относительно сцены) должна быть активизирована также как на представленном здесь рисунке. Можно применять сразу несколько вариантов выравнивания к выделенным объектам.
Домашнее задание: Основы создания рисунков в Macromedia Flash MX
Завершите работу над композицией «Зимний дворик». Очень хочется вас вдохновить и напомнить замечательные строки из стихотворения Александра Сергеевича Пушкина «Зимнее утро»:
«Мороз и солнце; день чудесный!
Ещё ты дремлешь, друг прелестный —
Пора, красавица, проснись:
Открой сомкнуты негой взоры
Навстречу северной Авроры,
Звездою севера явись!»
Выполненное задание представьте в виде файла в формате fla (если размер файла превышает 150 Кб, пожалуйста, упакуйте его в архив) и вышлите учителю.
Тест: Основы создания рисунков в Macromedia Flash MX
В материалы теста входят вопросы, которые позволят вам проверить прочность знаний полученных в ходе работы над вторым модулем курса.
Тест создан в Macromedia Flash MX и представляет собой интерактивный flash-ролик:
Загрузить тест в новом окне.
Желаю Вам успехов в самостоятельном изучении Macromedia Flash MX!
Предыдущий модуль:
Модуль I: Карандаш, кисть, резинка
Следующий модуль:
Модуль III: Работа с цветом (часть первая)
Распространение материалов сайта приветствуется.
Ссылка на материалы весьма желательна, но не строго обязательна ;-)
«Знание должно служить творческим целям человека. Мало накоплять знания;
нужно распространять их возможно шире и применять в жизни». Рубакин Н.А.
| 